Y ya vamos al lío.
Podemos dejar las opciones que viene predeterminadas pero en “Common Name” ponemos el FQDN de nuestro pFsense, si no lo habéis cambiado será pFsense.home.arpa, si lo habéis cambiado durante la instalación, entonces usad el que hayáis elegido.
 |
| Una vez terminada la configuración hacemos clic en Save. |
Ya tenemos nuestra CA creada.
Ahora expedimos un certificado para nuestro servidor, muy importante en “Certificate Type” seleccionar en el desplegable “Server certificate”, os lo muestro en la imagen inferior.
 |
| Elegimos en tipo de certificado "Server Certificate" |
El certificado aparece listado en los certificados disponibles.
Con los certificados listos vamos a levantar un servidor VPN en el menú "OpenVPN", la configuración no tiene ninguna complicación pero veremos lo mas importante a detalle.
Lo primero es en "Server mode" elegir en el desplegable "Remote Access (SSL/TLS).
 |
 |
| Nos aseguramos de seleccionar el certificado que expedimos para el VPN |
Ahora pasamos a crear un usuario para que use la conexión. En el Menú "System" >> "User Manager" >> "Users" creamos un usuario nuevo.
Para crear un usuario necesitaremos un nombre de usuario y una contraseña (1), si la cuenta va a ser provisional podemos asignarle una fecha de expiración (2), si tenemos varios usuarios creados en pFsense(3), podemos crear grupos para facilitar su gestión e incluirlos desde este menú.
Una vez creado el usuario y guardado, lo editamos y al final del panel nos aparece una opción que antes estaba oculta. Desde aquí expendemos un certificado para este usuario.
Muy importarte seleccionar al final el tipo de certificado correcto, "User certificate".
Ahora ya tenemos todo listo y procedemos a exportar el paquete para la configuración del cliente usando el módulo que hemos descargado antes. Ahora en el menú "VPN" >> "OpenVPN" aparece una solapa que antes estaba oculta, "Client Export Utility".
Cuando terminemos con la configuración precedemos a la descarga del paquete. Tenmos disponible el paquete de configuración "bundle" (1) y el instalador (2) para las máquinas Microsoft o MacOS.
Hacemos las descargar pertinentes y las pasamos a la máquina cliente. Omitiré la instalación del cliente porque no tiene ninguna dificultad. A continuación extraemos el contenido del archivo que contiene los datos de configuración.
En el cliente de OpenVPN tenemos la opción de importar directamente los datos, pero en la máquina con Windows 7 en la que hice la prueba me daba problemas asi que he extraido directamente el contenido del archivo en la carpeta "config" en la carpeta "OpenVPN" dentro de nuestro perfil de usuario.
Con el cliente instalado ya podemos iniciar la conexión. Se abrirá el panel de control de OpenVPN donde podemos ver como transcurre el proceso.
Tras unos breves segundos (o minutos depende) la conexión se activa.
Y bueno con esto ya tenemos nuestro VPN funcionando, os dejo a vosotros lo mas díficil: trastear con las opciones y sacarle partido a esta conexión.
Me despido hasta la próxima entrada, ciao!

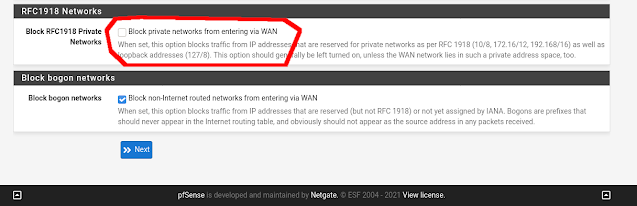
















3 comentarios:
Muy bien explicado! Gracias por compartir la información
Gracias, ya que escribo poco intento que las entradas estén completas. Vuelve cuando quieras.
Muy buen post! esta bastante clara la información. gracias
Publicar un comentario